Downloading the plugin:
Purchase this plugin on gumroad here https://flaircore.gumroad.com/l/qrwyna
Follow the email sent to you to download the plugin by click on the 'view content' button,
also note the license key, as that will be required to activate.
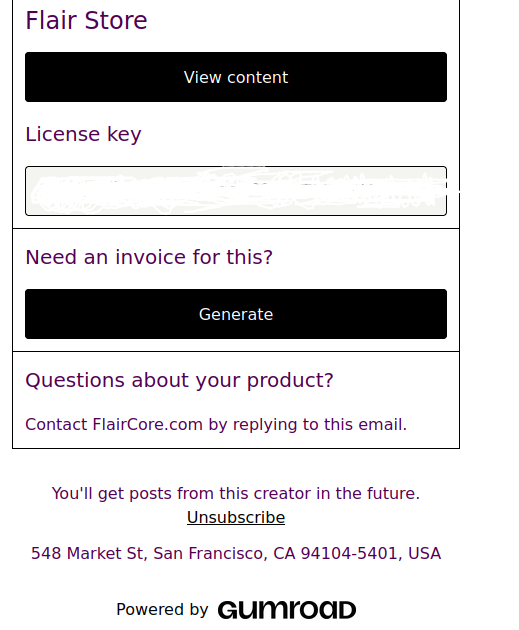
Download plugin (purchased contents)
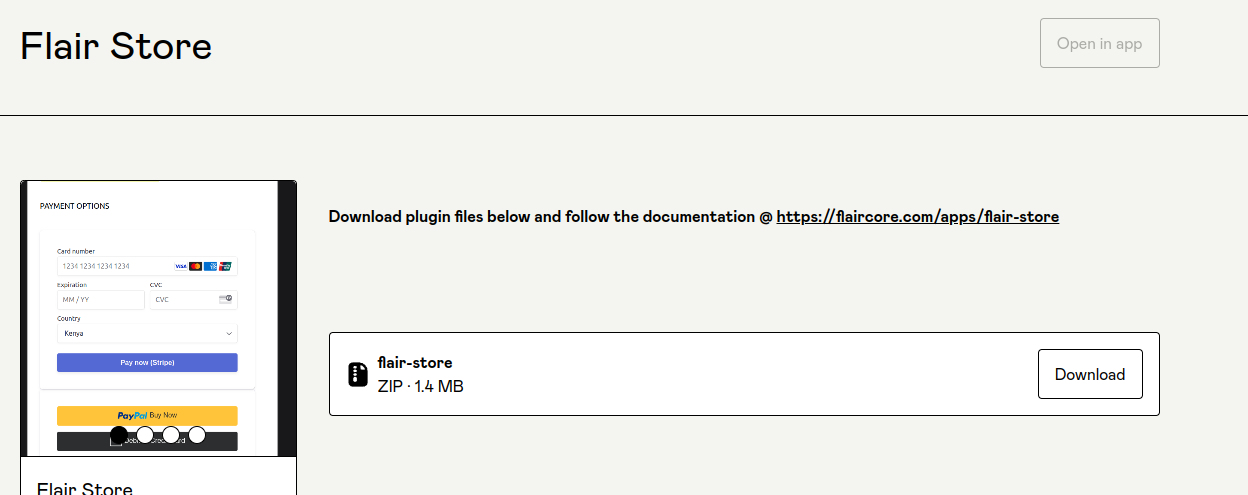
Introduction:
After you have downloaded the plugin, place its files inside the plugins directory and activate it via the admin dashboard.
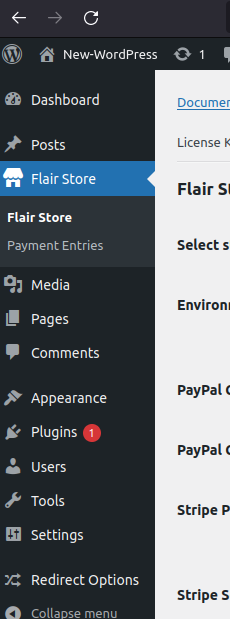
Notice the Flair Store menu entry, that when active(hover/click) reveals two additinal sub menus,
namely; 'Flair Store' and 'Payment entries'. The Flair Store menu shows the stores settings dashboard, where
you can input the License Key to activate the plugin, as well as set store currency, application environment (live/sandbox), and your paypal/stripe keys, so your app can make api calls to PayPal or Stripe as required.
The 'Payment entries' menu, links to a page that shows listing of all available payments (paginated) and a link to view
the details of each as well as the product it belongs to.
Activating the plugin:
From gumroad @ this link, you will receive an email with the purchase invoice, and these invoice details include the license key you will input in the admin settings dashboard to activate the plugin.
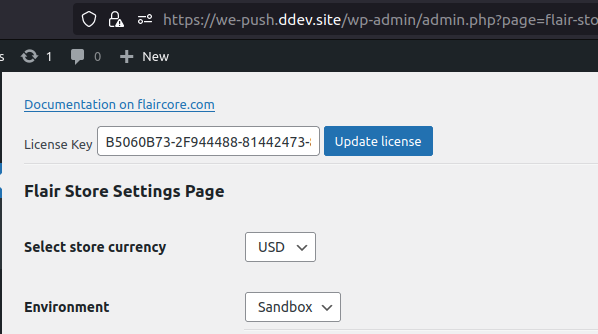
Configuring payment options(Stripe/Paypal):
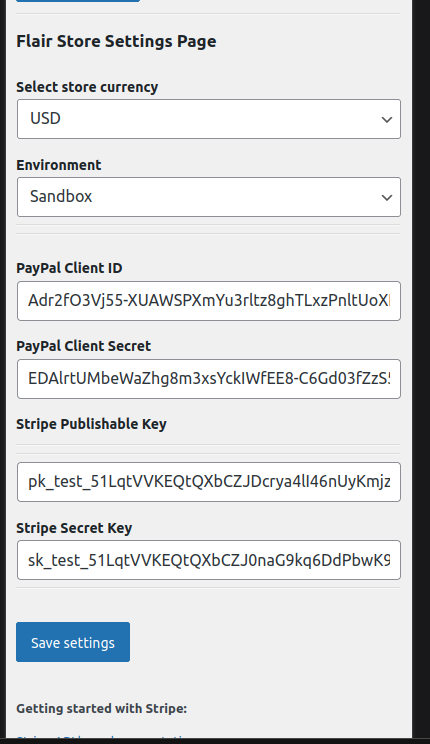
To be able to call PayPal/Stripe apis from your WordPress site, you will be required to get:
- For Stripe : Publishable key and Secret Key
- For PayPal : Client Id and Client Secret Key
Since the workflow to get the required keys might change from time to time, or even vary from the documentation page you're on (api versions), I will outline the process as a summary with the relevant links,
please feel free to shoot me a question if you get stuck/ran into an issue.
Getting started with Stripe:
See detailed walk through here: Stripe API keys documentation
- Stripe Publishable starts with "pk_........"
- Stripe Secret key starts with "sk_........"
Getting started with PayPal:
- After logging in at: Paypal.com , got to Developer.paypal.com
- Under Dashboard > My Apps & Credentials , click on Create App button, give it a name, select a sandbox Business Account to use while testing, and confirm create.
- Note the Client ID, and the Secret as those are required in the above inputs.